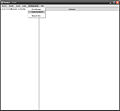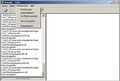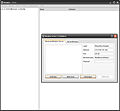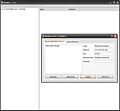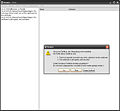Mumble Konfiguration: Unterschied zwischen den Versionen
Kasper (Diskussion | Beiträge) K (Dank in die Diskussion verschoben) |
Zak (Diskussion | Beiträge) (→Problembehebung) |
||
| (45 dazwischenliegende Versionen von 3 Benutzern werden nicht angezeigt) | |||
| Zeile 1: | Zeile 1: | ||
| − | Empfohlene Version ist 1. | + | Empfohlene Version ist 1.2.3a [http://sourceforge.net/projects/mumble]. |
Bei einer ZoneAlarm-Firewall: | Bei einer ZoneAlarm-Firewall: | ||
| Zeile 8: | Zeile 8: | ||
|[[Bild:CAP-0015.jpg|thumb|120px|left]] | |[[Bild:CAP-0015.jpg|thumb|120px|left]] | ||
Nachdem das Programm installiert wurde, muss es korrekt eingestellt werden. | Nachdem das Programm installiert wurde, muss es korrekt eingestellt werden. | ||
| − | Der Einstellungsassistent kann über ''Konfiguration / | + | Der Einstellungsassistent kann über ''Konfiguration / Audio-Assistent'' gestartet werden. |
| − | Der | + | Der Audio-Assistent erklärt sich fast von selbst, es gilt die optimale Einstellung |
für seine Hardware zu finden. | für seine Hardware zu finden. | ||
| + | |} | ||
| − | + | ==Windows Mikrofon Einstellungen== | |
| − | |||
| − | |||
| − | |||
| − | |||
| − | |||
| − | |||
| − | |||
| − | |||
| − | |||
| − | |||
| − | |||
| − | |||
| − | |||
| − | |||
| − | |||
| − | |||
| − | |||
| − | |||
| − | |||
| − | |||
| − | |||
| − | |||
| − | |||
| − | + | Under construction | |
| − | |||
| − | |||
| − | |||
| − | |||
| − | |||
| − | |||
==Weiterführende Einstellungen== | ==Weiterführende Einstellungen== | ||
| Zeile 51: | Zeile 23: | ||
{| | {| | ||
| − | |[[Bild: | + | |[[Bild:Zak-0024.jpg|thumb|120px|left]] |
| − | a) Um eure Nerven zu schonen zunächst mal Text-to-Speech deaktivieren: Im Menü: '' | + | a) Um eure Nerven zu schonen, zunächst mal Text-to-Speech deaktivieren: Im Menü: ''Konfiguration''->''Text-zu-Sprache'' Häkchen wegmachen. |
|- | |- | ||
| − | |[[Bild: | + | |[[Bild:Zak-0021.jpg|thumb|120px|left]] |
| − | b) Menü: ''Konfiguration''->''Einstellungen'': Als erstes unten links: ''Expertenkonfiguration'' anhaken | + | b) Menü: ''Konfiguration''->''Einstellungen'': Als erstes unten links: ''Expertenkonfiguration'' anhaken. Bei 1.2.3 verbirgt sich das Kästchen unter dem Tab ''Benutzerinterface''. |
| − | b1) | + | b1) Echounterdrückung auf "Gemischt" stellen. |
| − | b2) ''Audioprocessing'': Regler ''Verstärkung'' auf ca. 3.00 stellen | + | b2) ''Audioeingabe -> Übertragung'': Regler ''Stimme halten'' ganz nach links auf 0.20s |
| + | |||
| + | b3) Die Reglern ''Stille bis'' und ''Sprache über'' so anpassen, das man euch nur bei normalem Sprechen hört, nicht aber beim Tippen oder Atmen. | ||
| + | |||
| + | b4) ''Audioprocessing'': Regler ''Verstärkung'' auf ca. 3.00 stellen | ||
|- | |- | ||
| − | |[[Bild: | + | |[[Bild:Zak-0023.jpg|thumb|120px|left]] |
| − | + | b5) In der linken Menüleiste auf ''Tastenkürzel'' klicken. Mit "Hinzufügen" können hier Tastenkürzel für die verschiedensten Befehle zugewiesen werden. | |
| + | Bitte unbedingt Tastenkürzel für ''Selbst stummstellen umschalten'' setzen (zB. Strg+Shift+M) und dieses auch immer vewenden, wenn z.B. Headset auf oder abgesetzt wird oder sonstige Geräusche die anderen stören könnten! Sinnvoll ist auch ''Push-To'Mute'' mit der selben Taste zu belegen, mit der ingame voice verwendet wird, damit Ansagen im Team bleiben und es keine Echos gibt. | ||
| − | + | b6) Unter "Nachrichten" könnt ihr auswählen, welche Nachrichten auf die Mumble-Konsole und/oder über Text-to-Speech angezeigt bzw. angesagt werden. (Optional. Dazu muss dann wieder 'Audio''->''Text-to-Speech'' aktiviert werden.) | |
|- | |- | ||
| − | |[[Bild: | + | |[[Bild:Zak-0022.jpg|thumb|120px|left]] |
| − | + | b7) Im letzten Menüpunkt ''Overlay'' wählt ihr die Position und die Größe der Schriftart aus. | |
| − | + | Beides kann in der Version 1.2.3a bequem per "Drag'n-Drop" erledigt werden. | |
Als gut lesbare Schriftart hat sich Verdana, Größe 14 bewährt. (Taste "Setze Schriftart" ). | Als gut lesbare Schriftart hat sich Verdana, Größe 14 bewährt. (Taste "Setze Schriftart" ). | ||
| + | Darüberhinaus empfiehlt es sich, nur sprechende Personen anzeigen zu lassen, da das Overlay sonst unter Umständen zuviel Bild verdeckt. | ||
| + | Dies könnt ihr nach einem Rechtsklick auf das Overlay unter ''Filter'' einstellen. | ||
|} | |} | ||
==Problembehebung== | ==Problembehebung== | ||
{| | {| | ||
| − | |[[Bild: | + | |[[Bild:Zak-0021.jpg|thumb|120px|left]] |
| − | Wer Probleme hat mit der Stimmaktivierung (z.B. Dauersenden, egal mit welchen Reglereinstellungen) der probiere bitte mal den ''Amplitude''-Modus aus anstatt den voreingestellten ''Signal-to-Noise'' Modus. | + | Wer Probleme hat mit der Stimmaktivierung (z.B. Dauersenden, egal mit welchen Reglereinstellungen), der probiere bitte mal den ''Amplitude''-Modus aus anstatt den voreingestellten ''Signal-to-Noise'' Modus. |
Ihr findet diese Option im Menü: ''Konfiguration''->''Einstellungen''->''Audio input'' im Kasten ''Übertragung''. Hier den linken Radio-Button ''Amplitude'' aktivieren. | Ihr findet diese Option im Menü: ''Konfiguration''->''Einstellungen''->''Audio input'' im Kasten ''Übertragung''. Hier den linken Radio-Button ''Amplitude'' aktivieren. | ||
Beachtet, dass ihr danach eure Stimmaktivierungsschwellwerte und die Aufnahmelautstärke im Windows evtl. neu anpassen müsst. | Beachtet, dass ihr danach eure Stimmaktivierungsschwellwerte und die Aufnahmelautstärke im Windows evtl. neu anpassen müsst. | ||
| − | Die Regler für die Stimmerkennung findet ihr außer im Assistenten auch hier in dem Kästchen: '' | + | Die Regler für die Stimmerkennung findet ihr, außer im Assistenten, auch hier in dem Kästchen: ''Stille bis'' und ''Sprache über''. |
Überprüfen könnt ihr die Eingangspegel im Haupmenüg unter ''Audio''->''Statistiken''. | Überprüfen könnt ihr die Eingangspegel im Haupmenüg unter ''Audio''->''Statistiken''. | ||
| + | |||
| + | Darüberhinaus könnt ihr im selben Menü die Echounterdrückung aktivieren. Ob gemischt oder Mehrkanal hier die bessere Variante ist , hängt stark von eurem Headset ab, | ||
| + | einfach ausprobieren. | ||
Eine weitere Maßnahme, die mir mal bei einem Dauersende- bzw Echoproblem geholfen hat (ich habe gesendet, wenn andere gesprochen haben, obwohl ich still war) ist die folgende: Verringern der Ausgabelautstärke in Mumble (Ausgleich über Anhebung der Systemlautstärke; dabei muss Spielelautstärke angepasst werden, damit es dann nicht zu laut ist im Verhältnis zu Mumble). | Eine weitere Maßnahme, die mir mal bei einem Dauersende- bzw Echoproblem geholfen hat (ich habe gesendet, wenn andere gesprochen haben, obwohl ich still war) ist die folgende: Verringern der Ausgabelautstärke in Mumble (Ausgleich über Anhebung der Systemlautstärke; dabei muss Spielelautstärke angepasst werden, damit es dann nicht zu laut ist im Verhältnis zu Mumble). | ||
| Zeile 90: | Zeile 72: | ||
==Mit dem Mumble-Server verbinden== | ==Mit dem Mumble-Server verbinden== | ||
| − | |||
| − | |||
{| | {| | ||
| Zeile 97: | Zeile 77: | ||
Das ''Label'' trägt man nach belieben ein. (z.B. ''Philosoffen Mumble'') | Das ''Label'' trägt man nach belieben ein. (z.B. ''Philosoffen Mumble'') | ||
Unter ''Adresse'' und ''Port'' trägt man die Verbindungsdaten ein. | Unter ''Adresse'' und ''Port'' trägt man die Verbindungsdaten ein. | ||
| − | (dp-IP: | + | |
| + | (dp-IP: ''176.9.79.228'' bzw. ''www.die-philosoffen.com'' / dp-Port: 64738) | ||
|- | |- | ||
|[[Bild:CAP-0013.jpg|thumb|120px|left]] | |[[Bild:CAP-0013.jpg|thumb|120px|left]] | ||
| − | ''Benutzername'': | + | ''Benutzername'': Beliebiger Benutzername |
| − | |||
| − | + | Seid Ihr einmal registriert worden, verwendet der Server den hinterlegten Namen. Dann ist es prinzipiell egal, was Ihr hier eintragt. | |
| − | |||
|- | |- | ||
|Bevor man nun Verbindet, auf ''Hinzufügen'' klicken, um die Daten zu speichern! | |Bevor man nun Verbindet, auf ''Hinzufügen'' klicken, um die Daten zu speichern! | ||
| Zeile 114: | Zeile 93: | ||
Das Zertifikat trotzdem akzeptieren, auf ''JA'' klicken und ignorieren. | Das Zertifikat trotzdem akzeptieren, auf ''JA'' klicken und ignorieren. | ||
|} | |} | ||
| + | |||
| + | ==Neuinstallation von Mumble== | ||
| + | {| | ||
| + | |[[Bild:Zak-0020.jpg|thumb|120px|left]] | ||
| + | |||
| + | Wollt ihr Mumble neu installieren oder auf einem zweiten Rechner mit dem selben Benutzernamen | ||
| + | arbeiten, müsst ihr euer Mumble Zertifikat exportieren. Nur dann behaltet ihr euren Benutzernamen und eure | ||
| + | Mumblerechte. Diese Möglichkeit findet ihr unter dem Menüpunkt: "Konfiguration" -> "Zertifikats-Assistent". | ||
| + | |||
| + | Nach der Neu- bzw. Zweitinstallation von Mumble kann dieses Zertifikat nun einfach wieder importiert werden. | ||
| + | |} | ||
| + | |||
| + | ==Konfigurationsmöglichkeiten für Squadleader== | ||
| + | {| | ||
| + | [Under construction] | ||
| + | |} | ||
| + | |||
[[kategorie:Mumble]] | [[kategorie:Mumble]] | ||
[[kategorie:Technik]] | [[kategorie:Technik]] | ||
| + | [[kategorie:Public]] | ||
Aktuelle Version vom 14. Mai 2013, 20:19 Uhr
Empfohlene Version ist 1.2.3a [1].
Bei einer ZoneAlarm-Firewall: Nach der Installation von Mumble, "dbus-deamon.exe" und "mumble.exe" den Internetzugriff gestatten.
Inhaltsverzeichnis
Audio Assistent
|
Nachdem das Programm installiert wurde, muss es korrekt eingestellt werden. Der Einstellungsassistent kann über Konfiguration / Audio-Assistent gestartet werden. Der Audio-Assistent erklärt sich fast von selbst, es gilt die optimale Einstellung für seine Hardware zu finden. |
Windows Mikrofon Einstellungen
Under construction
Weiterführende Einstellungen
Leider sind nach dem Assistenten noch nicht alle Einstellungen optimal. Darum bitte noch die folgenden Einstellungen vornehmen:
|
a) Um eure Nerven zu schonen, zunächst mal Text-to-Speech deaktivieren: Im Menü: Konfiguration->Text-zu-Sprache Häkchen wegmachen. |
|
b) Menü: Konfiguration->Einstellungen: Als erstes unten links: Expertenkonfiguration anhaken. Bei 1.2.3 verbirgt sich das Kästchen unter dem Tab Benutzerinterface. b1) Echounterdrückung auf "Gemischt" stellen. b2) Audioeingabe -> Übertragung: Regler Stimme halten ganz nach links auf 0.20s b3) Die Reglern Stille bis und Sprache über so anpassen, das man euch nur bei normalem Sprechen hört, nicht aber beim Tippen oder Atmen. b4) Audioprocessing: Regler Verstärkung auf ca. 3.00 stellen |
|
b5) In der linken Menüleiste auf Tastenkürzel klicken. Mit "Hinzufügen" können hier Tastenkürzel für die verschiedensten Befehle zugewiesen werden. Bitte unbedingt Tastenkürzel für Selbst stummstellen umschalten setzen (zB. Strg+Shift+M) und dieses auch immer vewenden, wenn z.B. Headset auf oder abgesetzt wird oder sonstige Geräusche die anderen stören könnten! Sinnvoll ist auch Push-To'Mute mit der selben Taste zu belegen, mit der ingame voice verwendet wird, damit Ansagen im Team bleiben und es keine Echos gibt. b6) Unter "Nachrichten" könnt ihr auswählen, welche Nachrichten auf die Mumble-Konsole und/oder über Text-to-Speech angezeigt bzw. angesagt werden. (Optional. Dazu muss dann wieder 'Audio->Text-to-Speech aktiviert werden.) |
|
b7) Im letzten Menüpunkt Overlay wählt ihr die Position und die Größe der Schriftart aus. Beides kann in der Version 1.2.3a bequem per "Drag'n-Drop" erledigt werden. Als gut lesbare Schriftart hat sich Verdana, Größe 14 bewährt. (Taste "Setze Schriftart" ). Darüberhinaus empfiehlt es sich, nur sprechende Personen anzeigen zu lassen, da das Overlay sonst unter Umständen zuviel Bild verdeckt. Dies könnt ihr nach einem Rechtsklick auf das Overlay unter Filter einstellen. |
Problembehebung
|
Wer Probleme hat mit der Stimmaktivierung (z.B. Dauersenden, egal mit welchen Reglereinstellungen), der probiere bitte mal den Amplitude-Modus aus anstatt den voreingestellten Signal-to-Noise Modus. Ihr findet diese Option im Menü: Konfiguration->Einstellungen->Audio input im Kasten Übertragung. Hier den linken Radio-Button Amplitude aktivieren. Beachtet, dass ihr danach eure Stimmaktivierungsschwellwerte und die Aufnahmelautstärke im Windows evtl. neu anpassen müsst. Die Regler für die Stimmerkennung findet ihr, außer im Assistenten, auch hier in dem Kästchen: Stille bis und Sprache über. Überprüfen könnt ihr die Eingangspegel im Haupmenüg unter Audio->Statistiken. Darüberhinaus könnt ihr im selben Menü die Echounterdrückung aktivieren. Ob gemischt oder Mehrkanal hier die bessere Variante ist , hängt stark von eurem Headset ab, einfach ausprobieren. Eine weitere Maßnahme, die mir mal bei einem Dauersende- bzw Echoproblem geholfen hat (ich habe gesendet, wenn andere gesprochen haben, obwohl ich still war) ist die folgende: Verringern der Ausgabelautstärke in Mumble (Ausgleich über Anhebung der Systemlautstärke; dabei muss Spielelautstärke angepasst werden, damit es dann nicht zu laut ist im Verhältnis zu Mumble). Dies geschieht im Menü: Konfiguration->Einstellungen->Audio output. Bitte nehmt euch ein paar Minuten für die Einstellung Zeit, denn schlechte Einstellungen nerven vor allem die anderen Mumblenutzer (z.B. Übersteuerung [Knacksen] und die zu niedrige Voice-activation). |
Mit dem Mumble-Server verbinden
|
Das Label trägt man nach belieben ein. (z.B. Philosoffen Mumble) Unter Adresse und Port trägt man die Verbindungsdaten ein. (dp-IP: 176.9.79.228 bzw. www.die-philosoffen.com / dp-Port: 64738) |
|
Benutzername: Beliebiger Benutzername Seid Ihr einmal registriert worden, verwendet der Server den hinterlegten Namen. Dann ist es prinzipiell egal, was Ihr hier eintragt. |
| Bevor man nun Verbindet, auf Hinzufügen klicken, um die Daten zu speichern! |
|
Falls beim Einloggen auf den dp-Mumbleserver folgender Hinweis auftritt: Server hat Zertifikat, das Überprüfung nicht standhielt!. Das Zertifikat trotzdem akzeptieren, auf JA klicken und ignorieren. |
Neuinstallation von Mumble
|
Wollt ihr Mumble neu installieren oder auf einem zweiten Rechner mit dem selben Benutzernamen arbeiten, müsst ihr euer Mumble Zertifikat exportieren. Nur dann behaltet ihr euren Benutzernamen und eure Mumblerechte. Diese Möglichkeit findet ihr unter dem Menüpunkt: "Konfiguration" -> "Zertifikats-Assistent". Nach der Neu- bzw. Zweitinstallation von Mumble kann dieses Zertifikat nun einfach wieder importiert werden. |